Уикипедия:Визуален редактор/Ръководство за употреба

- Защо е направен инструментът?
- Внедряване на Визуалния редактор
- Често задавани въпроси
- Въпроси и отговори за изображения и мултимедия
(на английски) - Как да използваме Визуалния редактор
Ако искате да опитате визуалния редактор, без да редактирате статия, тук е страницата, на която можете свободно да го тествате.
Не е нужно да имате потребителска сметка, за да използвате визуалния редактор на тази страница.Отваряне на визуалния редактор[редактиране на кода]
Първи стъпки: лентата с инструменти на визуалния редактор[редактиране на кода]
|
Лентата с инструменти на визуалния редактор се появява в горната част на екрана, когато започнете да редактирате. Тя включва някои от познатите икони: | |
|
Отмяна и Повторение на промените, които сте направили. | |
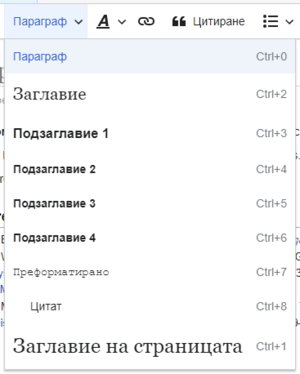 |
Падащо меню Параграф: позволява да промените форматирането на параграфа. За да промените стила на абзац, поставете курсора на мишката върху Параграф, натиснете и изберете желания елемент от менюто (не е нужно предварително да избирате текста). Заглавията на разделите са форматирани като Заглавие, а подразделите – Подзаглавие 1, Подзаглавие 2 и т.н. Ако искате да редактирате текст, нормалният формат е Параграф. |
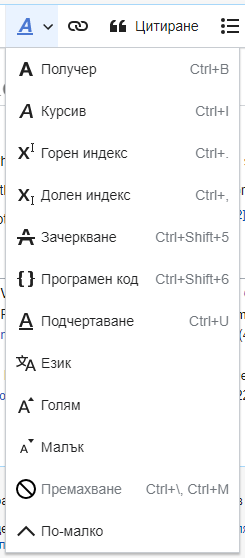 |
Форматиране: Натискането върху „A“ отваря друго меню.
Ако не сте избрали текст, тогава при кликване върху „A“ и след това избор на елемент, форматирането ще се приложи към текста, който сте започнали да редактирате – от мястото, където се намира курсора. |
 |
Инструмент за препратки: Инструментът за свързване е представен от икона със звена на верига. Кликването върху нея (обикновено след като изберете някакъв текст) отваря прозорец за препратка. |
 |
Меню Цитиране: Менюто Цитиране се използва за добавяне на вътрешни референции (също наричани „бележки“ или „източници“). С помощта на това меню, всички проекти имат достъп до референтно форматиране на Източник и възможност за Повторно използване на цитати. Това меню ви дава бърз достъп до локалните шаблони за цитиране, ако те са активирани на вашето уики. (Допълнителните инструкции за добавяне на локални шаблони за цитиране в меню Цитиране на определено уики се намират тук.) |
 |
Бутон Цитиране: Ако услугата Citoid е активирана на вашето уики, вместо меню Цитиране ще видите бутон Цитиране. Услугата Citoid ще опита да попълни шаблоните за цитиране автоматично. |
 |
Списъци и отстъп: първите два елемента ви позволяват да форматирате текст като Неномериран списък или Номериран списък. Последните два елемента ви позволяват да намалите или увеличите нивото на отстъп на елементите в списъка. |
 |
Вмъкване: Меню Вмъкване може да се различава в някои проекти. В българоезичната Уикипедия, при първоначалното кликване върху Вмъкване, менюто излиза в сгънат вид, като са показани само трите най-използвани елемента: Медия, Шаблон и Таблица, както и опцията Още за розгъване на пълния набор от икони. |
 |
Меню Вмъкване в разгънат вид – вляво е даден списък на всички възможни опции:
|
|
Вмъкване на специални символи: Когато натиснете иконата Специални символи (Ω) до Вмъкване, се отваря диалогов прозорец, показващ множество специални символи. С кликване върху специфичен символ, можете да го поставите в текста. Тези специални символи включват някои стандартни обозначения, ударения, както и математически символи. (Този списък може да се персонализира локално. Вижте Специални знаци за допълнителни инструкции.) | |
|
Бутонът Известия при редактиране показва всички съобщения за страницата, които са свързани с нейния по-особен статут, например на защитена страница. Показва се в лентата с инструменти (между Помощ и Настройки на страницата), само ако има такива съобщения за страницата. | |
 |
Следващият бутон е на менюто Настройки на страницата. В него има опции за коригиране на настройките ѝ, като например дали страницата е пренасочваща или как се индексира; добавяне, промяна или изтриване на категории; и възможност да видите (използвайки елемента Езици), списък на статиите на други езици за същата тема. Можете също така да превключите (само еднопосочно) от визуалния към класическия първоначален уикитекстов редактор, без да загубите редакциите, които сте направили. |
|
Бутонът Switch to source editing е до бутон Съхраняване на страницата. Той ви позволява да преминете в режима на текстовия редактор. | |
Съхраняване на промените[редактиране на кода]
|
Когато сте готови с редактирането, кликнете на синия бутон Съхраняване на промените в лентата с инструменти. Ако не сте направили промени, бутонът няма да е активиран (ще остане в сиво). За да отмените всички свои промени по редактирането, просто затворете прозореца на браузъра си. |
|
|
При натискането на бутона Съхраняване на промените се отваря диалогов прозорец. В него можете да въведете резюме на вашите промени, маркирате редакцията си като малка промяна и да добавите страницата към списъка ви за наблюдение. Кутията за резюмето е еквивалента на полето „Резюме“ в текстовия редактор. Можете да прегледате редакциите си, използвайки бутона Преглед на промените – за да бъдете сигурни, че те ще функционират по предназначение, преди да съхраните промените си. Това е подобно на действието на бутона „Показване на промените“ в текстовия редактор. Бутонът Продължете редактирането ви връща към страницата, която току-що сте редактирали. Можете да съхраните всичките си промени по-късно. |
 |
Редактиране на препратки[редактиране на кода]
 |
Препратки могат да се добавят чрез иконата Препратка (звена на верига) в лентата с инструменти, или с помощта на клавишната комбинация Ctrl + K (или ⌘ Cmd + K на Mac). Ако изберете (маркирате) текст и след това натиснете бутона Препратка, този текст ще се използва при създаването на препратката. За препратка, която да включва само една дума, можете или да маркирате думата или просто да поставите курсора в рамките на тази дума. |
 |
При използването на бутона или клавишната комбинация се отваря прозорец, в който можете да въведете препратката. Визуалният редактор ще се опита да помогне с вътрешни препратки, като потърси в страниците за вероятни съвпадения. |
 |
След като вече сте избрали препратката (в примера – Море, като искате думата морета от статията за Марс да води към страницата Море), можете да завършите процеса, като натиснете ↵ Enter , бутона Готово или просто щракнете отстрани на прозореца. Препратката ви ще се визуализира веднага на страницата, но заедно с другите промени, тя няма да бъде съхранена, докато не съхраните цялата страница. |
 |
За да създадете външна препратка към страница на друг уебсайт, използвайте подобен процес: Изберете бутона Външна препратка и въведете URL-адреса на уебсайта в полето. |
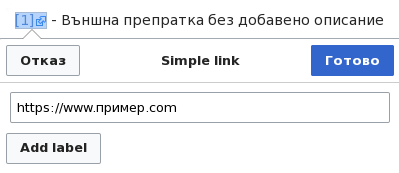 |
Външни препратки без добавено описание изглеждат така: [1]. Можете да го добавите като кликнете два пъти върху препратката (или един път върху препратката и още един път върху инструмента за препратки). Въведете описанието в полето и после натиснете бутона Add label. |
 |
За да промените или премахнете съществуваща препратка, щракнете в текста за тази препратка. Ще се появи диалогов прозорец за редактиране (Можете също да стигнете до него с клавишната комбинация Ctrl + K .) Когато е избрана препратка, тя се появява като оцветена в синьо. В прозореца за редактиране на препратка може да промените накъде тя да насочва, като натиснете Редактиране. Можете също да премахнете препратката изцяло чрез натискане на бутона Премахване на форматирането ( Имате възможност също така да отворите целевата страница на препратката в друг прозорец, като кликнете на препратката в контекстното меню. (Може би искате да направите това, за да проверите дали външната препратка е валидна.) Ако искате да излезете от надписа на препратката (текста, показан като препратка) или да продължите да пишете след тази препратка, можете да натиснете → :
За редактиране на етикета на описанието на съществуваща препратка, щракнете в рамките на етикета за описанието и въведете новия. Но ако искате да се замени целия етикет, моля, имайте предвид:
|
Редактиране на източници[редактиране на кода]
{{ Шаблон:TNTN | Помощ за шаблоните за цитиране или Помощ за бутона за цитиране
Определяне на коя система се използва[редактиране на кода] | |
|
Вашето уики може да използва една от трите системи за бележки под линия. Тази, показана в дясно, е най-опростената система, в която меню „Цитиране“ не включва никакви шаблони. Ако уикито ви използва тази система, тогава всичко, което трябва да знаете за бележките под линия е на тази страница. |
 |
| Втората система има същия вид на меню „Цитиране“, но с няколко често използвани шаблони за цитиране, настроени за бърз достъп.
Ако уикито ви използва тази система, ще намерите повече информация на Help:VisualEditor/User guide/Citations-Templates. |
 |
 | |
| В третата система, можете отново да започне като кликнете на бутона „Цитиране“. Тогава се отваря диалогов прозорец, който включва автоматичен процес на цитиране, използвайки услугата Citoid. Ако уикито ви използва тази система, може да намерите повече информация на Help:VisualEditor/User guide/Citations-Full | 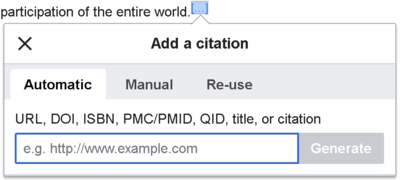 |
Редактиране на съществуващ източник[редактиране на кода] | |
|
За да редактирате съществуващ източник, кликнете върху него, на мястото на което е в текста (обикновено като номер в скоби). Ще видите или иконата за „Източник“ (като маркер) или икона (и име) на шаблона, който е използван за създаване на източника. И в двата случая, натискането върху бутона „Редактиране“ ще отвори нов диалогов прозорец, в който можете да редактирате източника. |
 |
|
За иконата „Източник“, натискането върху "Редактиране" отваря прозореца за източници. За да промените справочна информация, кликнете върху нея. Много уикита използват шаблони за форматиране на източници. Ако използвате шаблон във вашия източник, когато движите курсора си над референтната информация, цялата информация в тази област ще бъде маркирана. Ако е използван шаблон и кликнете на справочната информация, тогава ще се появи иконата „Шаблон“ (парченце пъзел) с информация. Кликнете върху бутона „редактиране“, за да редактирате съдържанието на шаблона в прозореца на мини-редактора на шаблона. |
 |
|
Ако това, което се появява, когато щракнете върху източник, е икона за стандартен шаблон за източници (примера вдясно), тогава натискането върху „Редактиране“ ще отвори прозореца на мини-редактора на шаблона. |
 |
|
Вътре в мини-редактора, можете да добавяте или премахвате видовете информация или да променяте сегашното съдържание. Първоначално ще се покажат само полетата (параметрите на шаблона), които имат съдържание. За да добавите полета, кликнете върху „Добавяне на повече информация“ в долната част на мини-редактора. |
 |
|
Натиснете „Прилагане на промените“ когато приключите с редактирането. |
|
Повторна употреба на съществуващ източник[редактиране на кода] | |
|
Ако страницата вече съдържа източник, който се отнася за текст, към който искате да насочите, можете да го използвате повторно. За повторна употреба на съществуващ източник, поставете курсора в текста, към който искате да добавите нова препратка (като номер) към същия източник. След това натиснете върху елемента „Повторно използване“ от менюто „Цитиране“. (Забележка: Ако вашето уики има третата система за бележки под линия, описана по-горе, вместо в меню „Цитиране“ ще видите елемента "Повторна употреба" в нов диалогов прозорец.) |
 |
|
В прозореца „Източник“, разгледайте списъка за препратката, която искате да използвате отново и я изберете. Ако има много препратки, можете да използвате полето за търсене (с надпис "Search within current citations"), за да се покажат само тези препратки, които включват определен текст. |
 |
Добавяне на нов източник[редактиране на кода] | |
|
За да добавите източник с помощта на меню „Цитиране“, поставете курсора на мястото в текста, където искате да го добавите. След това изберете подходящия вид цитиране от менюто. |
 |
С помощта на "Основно" цитиране[редактиране на кода] | |
|
Показаното тук, е това, което ще видите, ако изберете елемента „Източник“. Можете да добавите вашия източник в редактора за източници, дори и с включено в него форматиране. Можете да направите източника да принадлежи към дадена група, макар че обикновено това поре се оставя празно. (Тази опция се използва за показване на групи от източници с инструмента „Списък с източници“.) |
 |
|
Ако искате да включите шаблон за източници (или друг шаблон) в новия си източник, в диалоговия прозорец кликнете върху иконата „Шаблон“ (парченце пъзел) в лентата на менюто „Вмъкване“, намиращ се в рамките на редактора за източници. |
 |
|
След това, потърсете шаблона, който искате да използвате, и го добавете го и редактирайте като всеки друг шаблон. (Ако имате нужда от повече информация за шаблоните, вижте раздела редактиране на шаблони по-долу.) След като приключите с редактирането на новия си шаблон, кликнете на „Прилагане на промените“, за да се върнете в редактора за източници, и още веднъж „Прилагане на промените“ за да се върнете към страницата, която редактирате. |
 |
|
Ако на страницата няма списък с източници (например ако поставяте първия източник на страницата), ще трябва да посочите къде да се изобразява списъка с източници и техния текст за читателя. Поставете курсора там, където искате да се показва списъка (обикновено в долната част на страницата), отворете менюто „Вмъкване“ и кликнете върху иконата „Списък с източници“ (три книги). |
 |
|
Ако използвате няколко групи от изтачници, което е сравнително рядко, можете да посочите групата в този диалогов прозорец. Само препратки, които принадлежат към тази група, ще бъдат показвани на мястото на страницата, където сте поставили групата. Последната стъпка в прозореца за списъка с източници е да натиснете „Вмъкване“. |
 |
Употреба на стандартни шаблони за източници[редактиране на кода] | |
|
Вашето локално уики може да добавя допълнителни шаблони за източници към менюто „Цитиране“. За целта трябва да имате бърз достъп до най-често използваните шаблони за източници във вашето уики. (Инструкциите за добавяне на допълнителни шаблони за източници към уикито ви се намират тук.) |
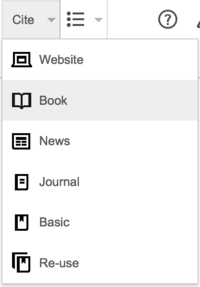 |
|
Кликването върху икона за шаблон като „Цитат книга“ ще ви отведе до мини-редактора за този шаблон. Важните информационни полета могат да са отбелязани със звездичка. Не всички от тях са задължителни, ще се показват само най-често използваните полета. |
 |
|
To add more parameters, scroll down in the template mini-editor and click on the "<tvar|add-param>Шаблон:Intcurrent</>" option. За да добавите повече параметри, превъртете надолу в мини-редактора и кликнете върху опцията „Добавяне на повече информация“. Натиснете „Вмъкване“ когато приключите с редактирането. |
 |
Редактиране на изображения и други мултимедийни файлове[редактиране на кода]
Редактиране на изображения[редактиране на кода] | |
|
За да поставите ново изображение (или друг вид мултимедиен файл) в страницата, натиснете иконата „Медия“ (картинката с планина). Изображението ще бъде добавено на мястото, където е курсорът на мишката ви. |
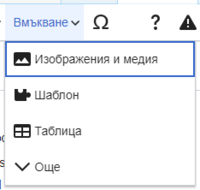 |
|
Кликването върху иконата „Медия“ отваря диалогов прозорец, който автоматично търси в Общомедия и вашето локално уики за мултимедийни файлове, свързани със заглавието на страницата, която редактирате. Можете да промените търсенето чрез промяна на текста в полето за търсене на диалоговия прозорец. За да изберете файл, кликнете върху умаленото му изображение. Това поставя изображението върху страницата, която редактирате. |
 |
|
След като избраното изображение е вмъкнато в страницата, ще се отвори друг прозорец. Той ви позволява да добавяте и редактирате надписа на изображението. Надписът може да съдържа форматиране и препратки. |
 |
|
Прозорецът за медийни файлове също ви позволява да добавяте алтернативни текстови надписи, за да помогнете на потребители, които използват екранни четци или които са деактивирали изображенията на екрана си поради някаква причина. |
 |
|
Можете също да настроите различни параметри за изображението в прозореца „Разширени настройки“. Те включват подравняването, типа и размера на изображението. |
 |
|
Когато сте готови, натиснете „Прилагане на промените“, за да затворите диалоговия прозорец и да се върнете към редактирането на страницата. |
|
|
За съществуващо изображение, можете да добавите или редактирате надпис или други настройки, като кликнете върху изображението и после върху бутон Редактиране който се появява под снимката. Може да промените размера на съществуващо изображение, като кликнете върху него и след това местите иконата за преоразмеряване (стрелката в единия или двата долни ъгли. В зависимост от това къде е изображението, то може да има една или две стрелки). Може също така да влачите и пуснете изображение на по-високо или по-ниско място в страницата. |
 |
Качване на изображения[редактиране на кода]
Редактиране на мултимедийни галерии[редактиране на кода]
Редактиране на шаблони[редактиране на кода]
Начало[редактиране на кода]
|
За да добавите нов шаблон в страницата, поставете курсора на мястото на което искате да добавите шаблона, и натиснете иконата „Шаблон“ (парченце от пъзел) в меню „Вмъкване“. |
 |
|
Започнете да пишете името на шаблона, който искате да вмъкнете. Когато го видите в списъка, кликнете върху името му. След това кликнете върху „Добавяне на шаблон“. |
 |
|
Също така можете да редактирате шаблон, който вече присъства на страницата. Кликнете върху шаблона за да го изберете. Той ще промени цвета си в синьо, и ще се появи кутийка с икона „Шаблон“ (парченце от пъзел). След това кликнете върху бутона „Редактиране“. |
 |
|
Възможно е някои шаблони да не са видими за някой, който чете страницата. В визуалния редактор, такива скрити шаблони са показани като икони на пъзел. |
 |
|
Когато изберете иконата, се появява контекстно меню и можете да редактирате шаблона. |
 |
Параметри на шаблона[редактиране на кода] | |
|
Когато добавяте нов шаблон или отваряте съществуващ, визуалният редактор отваря прозореца „Включване“. Съдържанието в прозореца зависи от това, дали визуалният редактор знае допълнителна информация за този шаблон, наречен TemplateData. |
|
|
Шаблонът, показан тук, все още няма създаден TemplateData. Доилоговият прозорец показва препратка към документацията за шаблона. Можете да прочетете документацията, за да разберете дали шаблона има някакви параметри (полета) и какво има във всяко поле. Използвайте номера като имена за всеки безименен параметър. Първият безименен параметър се нарича |
 |
|
Ако шаблонът е актуализиран да съдържа TemplateData информация, тогава в диалоговия прозорец ще се покаже списък на индивидуалните (именувани) параметри. |
 |
|
Можете да редактирате параметрите (показани в прозореца) на съществуващ шаблон, както и да добавяте нови, като кликнете върху „Добавяне на повече информация“ най-отдолу в прозореца. |
 |
|
Когато шаблон има вградени в себе си други шаблони, тези подшаблони ще се появят вътре в показаните параметри. Те могат да бъдат редактирани или премахнати от полето на параметъра. Може да добавите нови подшаблони, като следвате стъпките за добавяне на параметър. Може да се наложи да проверите документацията на шаблон, за да се уверите, че поддържа подшаблона. |
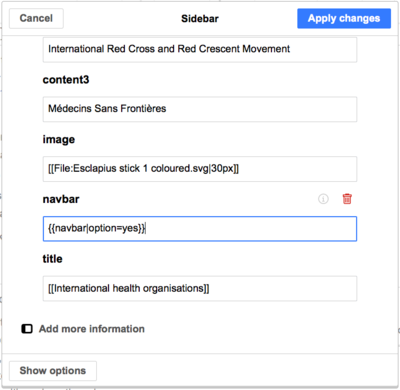 |
Край[редактиране на кода] | |
|
Когато сте готови с редактирането на шаблона, натиснете „Прилагане на промените“, за да затворите диалоговия прозорец и да се върнете към редактирането на страницата. |
|
Заместване на шаблони[редактиране на кода] | |
|
Когато даден шаблон трябва да се замести, напишете Автоматичното допълване не работи с След това натиснете върху бутона „Добавяне на шаблон“. Добавете параметри както обикновено и натиснете „Вмъкване“. |
 |
|
След като натиснете „Прилагане на промените“, ще видите шаблона да се показва на страницата. |
 |
Редактиране на списъци[редактиране на кода]
Редактиране на таблици[редактиране на кода]
Редактиране на категории[редактиране на кода]
Настройки за редактиране на страница[редактиране на кода]
Редактиране на математически формули[редактиране на кода]
Редактиране на стихове и други специални елементи[редактиране на кода]
Превключване между визуалния и текстовия редактор[редактиране на кода]
Клавишни комбинации[редактиране на кода]
Много редактори са свикнали да въвеждат директно уикитекст, особено получер или курсивен текст и уикпрепратки. Клавишите за бърз достъп ви позволяват да поставяте подобно форматиране бързо, без да се налага да използвате елементите от лентата с инструменти. Ето някои от най-често срещаните клавишни комбинации във визуалния редактор:
|
Клавишни комбинации за PC |
Действие |
Клавишни комбинации за MAC |
|---|---|---|
| Ctrl + B |
Получер (удебелен) текст |
⌘ Cmd + B |
| Ctrl + I |
Курсивен (наклонен) текст |
⌘ Cmd + I |
| Ctrl + K |
Вмъкване на препратка |
⌘ Cmd + K |
| Ctrl + X |
Изрязване |
⌘ Cmd + X |
| Ctrl + C |
Копиране |
⌘ Cmd + C |
| Ctrl + V |
Поставяне |
⌘ Cmd + V |
| Ctrl + Z |
Отмяна |
⌘ Cmd + Z |
















































